iMac Macbook เครื่องช้าทำไงดี เปลี่ยน SSD Harddisk แรงเร็ว ดีหว่าซื้อเครื่องใหม่
ตัวอย่างแกะเครื่อง imac เปลี่ยน SSD Harddisk5 เทคนิคสำคัญในการแก้ไขปัญหาและเพิ่มความเร็วให้เครื่อง Mac
แม้แต่เครื่อง Mac ก็ตาม การใช้งานคอมพิวเตอร์มาอย่างยาวนานย่อมส่งผลต่อความเร็วในการใช้งานที่ช้าลง ซึ่งสาเหตุที่พบบ่อยมักเป็นเรื่องของเนื้อที่จัดเก็บบนฮาร์ดดิสก์น้อย, มีแอพติดตั้งและใช้งานเยอะขึ้นเรื่อยๆ, ใช้แคชหรือไฟล์ Log พร้อมกันมากขึ้น, แรมน้อยไม่พอใช้, บราวเซอร์กินแคชและข้อมูลประวัติการท่องเว็บมากเกินไป, หรือใช้งานซีพียูมากขึ้น เป็นต้นซึ่งถ้าพบว่าเครื่องแมคของคุณเริ่มช้าลง, ค้างบ่อย, หรือทำงานผิดปกติ ก็น่าจะถึงเวลาที่ต้องล้างระบบใหม่ด้วยทูลที่มีประสิทธิภาพ อย่างเช่น
ซึ่งแน่นอนว่าถ้าเพิ่มเนื้อที่ว่างบนดิสก์กลับมาใหม่ ความเร็วเครื่องก็จะกลับมาอย่างมีนัยสำคัญด้วย แต่แค่กำจัดไฟล์เก่าที่ไม่ต้องการนั้นมักไม่เพียงพอ คุณจำเป็นต้องคอยหาไฟล์อื่นที่สามารถลบออกได้อย่างปลอดภัยโดยไม่กระทบต่อการทำงานของระบบด้วย มีทูลในการล้างเครื่องแมคให้เลือกมากมาย เช่น Dr. Cleaner ที่ช่วยลบไฟล์ขยะ, ไฟล์ขนาดใหญ่, หรือไฟล์ที่ซ้ำกันได้อย่างมีประสิทธิภาพ นอกจากนี้การถอนการติดตั้งแอพหรือลบไฟล์นั้นมักจะยังเหลือแคชหรือไฟล์ขยะที่ล้างไม่เกลี้ยงไว้บนระบบ ซึ่งการใช้ทูลจำเพาะดังกล่าวจะช่วยกำจัดไฟล์ขยะเหล่านี้ได้ภายในคลิกเดียว

แน่นอนว่าระบบปฏิบัติการรุ่นเก่ามักไม่เข้ากับแอพหรือเทคโนโลยีใหม่ที่ถูกนำมาใช้บนเครื่องเรื่อยๆ จนทำให้ระบบช้าลง ซึ่งเป็นเหตุผลที่ทำไมแอปเปิ้ลต้องออก OS X เวอร์ชั่นใหม่ทุกปี โดยรุ่นล่าสุดตอนนี้เป็น macOS High Sierra 10.13 บางคนคิดว่าโอเอสรุ่นใหม่มักใหญ่เทอะทะกว่าเดิม ทำให้เครื่องช้าลงมากกว่า ซึ่งไม่เป็นจริงเสมอไป และอย่ายอมแลกกับการปล่อยช่องโหว่ด้านความปลอดภัยให้แฮ็กเกอร์มาทึ้งเครื่องเล่นโดยไม่ยอมอัพเดต

พวกโปรแกรมสตาร์ทอัพทั้งหลายนอกจากรั้งเวลาเปิดเครื่องให้ช้าลงแล้ว ยังคอยแอบถลุงทรัพยากรประมวลผลในเบื้องหลังอย่างต่อเนื่องด้วย คุณสามารถไปที่ System Preferences > Users & Groupsแล้วคลิกชื่อผู้ใช้ของตัวเอง จากนั้นเลือก Login Itemsแล้วจัดการเคลียร์แอพที่คุณไม่ต้องการให้รันตอนเปิดเครื่องได้

จนทำให้แรมเต็ม คุณสามารถตตรวจสอบโปรเซสที่กำลังรันอยู่เบื้องหลังได้ผ่าน Activity Monitor แล้วปิดการทำงานของโปรเซสที่ไม่จำเป็น แต่ต้องระวังอย่าไปปิดโปรเซสของระบบจนทำให้เครื่องทำงานต่อไม่ได้ด้วย

โดยสามารถเข้าไปยังโฟลเดอร์แคชของบัญชีผู้ใช้ที่ ~/Library/Cachesและโฟลเดอร์แคชของระบบที่ /Library/Caches ซึ่งสามารถล้างข้อมูลแคชได้มากถึงหลายกิกะไบต์ ที่ช่วยให้เครื่องแมคเร็วขึ้นอย่างเห็นได้ชัด อย่างไรก็ดีการนั่งลบหรือปิดโปรเซสเองนั้นค่อนข้างเสี่ยงและลำบากพอสมควร จึงแนะนำให้ใช้ทูลสำเร็จรูปในการจัดการงานพวกนี้แทนจะดีกว่า

บทความก่อนหน้านี้Lenovo เรียกคืนเครื่องมาตรวจ พร้อมให้ระวังปัญหา ที่อาจทำให้เครื่องเกิดไฟไหม้ !!บทความถัดไปบริษัทซื้อขายเงินดิจิตอล Coincheck ของญี่ปุ่นถูกแฮ็กไปกว่า 500 ล้านดอลลาร์ฯ
บทความที่เกี่ยวข้องเพิ่มเติมจากผู้เขียน

เชิญร่วมงาน เวิร์กช้อป Apple @ Work Seminar – Why Mac for Developers

Apple และ Samsung โดนเล่นงานคู่ กรณีคลื่นวิทยุในระดับที่ “ไม่ปลอดภัย”

การบินไทยแจ้งเตือน! ห้ามนำ MacBook Pro 15 นิ้ว ปี 15-17 ขึ้นเครื่องบิน!

Apple, Microsoft, Foxconn ร่วมลงนามในกองทุนมูลค่าแสนล้านกับ SoftBank

เอสเอพี จับมือ Apple ใช้เทคโนโลยี แมชชีน เลิร์นนิ่ง ช่วยสร้างแอพพลิเคชั่น

วิธีสร้าง AirPods อย่างง่ายด้วยตนเองภายในงบแค่ 4 ดอลลาร์ฯ

พบช่องโหว่ Zero-Day บน macOS ที่ปล่อยให้แฮ็กเกอร์ทะลุมาได้

แฮ็กเกอร์ใช้ไฟล์ .exe ฝังมัลแวร์กระจายบนเครื่องแมคทั่วโลก

ใครใช้ iPhone ระวังแอพแอบส่องหน้าจอพวกนี้ให้ดี
10 วิธี เร่งความเร็วให้ Mac ทำงานได้เร็วเหมือนเพิ่งซื้อมาใหม่
moonlightkz



1. ใช้โปรแกรมล้างไฟล์ขยะช่วย
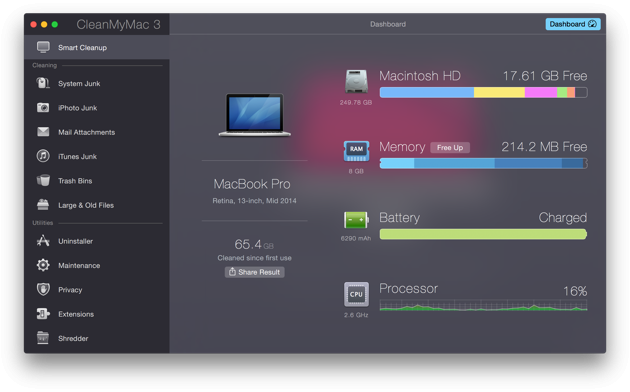
2. ใช้ Activity Monitor หาต้นตอของสาเหตุที่เครื่องช้า
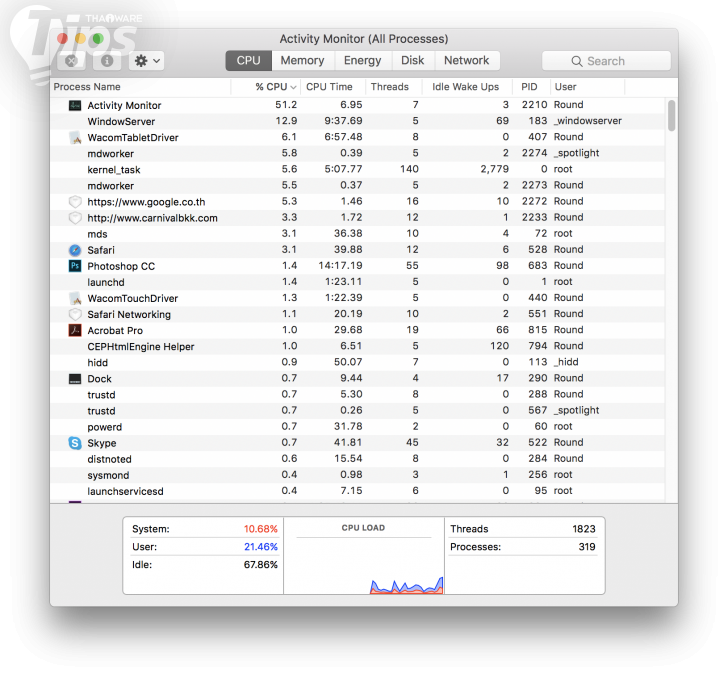
หรือหากไม่ต้องการลบ แต่ในขณะเดียวกันก็ยังไม่มีความจำเป็นต้องใช้งานมันในขณะนั้น ก็ให้คลิกตรง CPU ดับเบิ้ลคลิกที่โปรแกรมดังกล่าวเพื่อปิดโปรแกรมให้หยุดทำงานไปก่อนได้
3. ลดการแสดงผลแบบโปร่งใสและเอฟเฟคการเคลื่อนไหว
การแสดงผลแบบโปร่งใส และเอฟเฟคเคลื่อนไหวเวลาแสดงผล ทำให้ตัว OS มีความสวยงามและน่าใช้มากขึ้น แต่มันก็แลกมาด้วยการใช้ทรัพยากรในการทำงานสูงขึ้นด้วยเช่นกัน หากเครื่องของเราเก่าแล้ว การปิดเอฟเฟคเหล่านี้ ก็จะช่วยให้ Mac ของเราทำงานได้เร็วขึ้น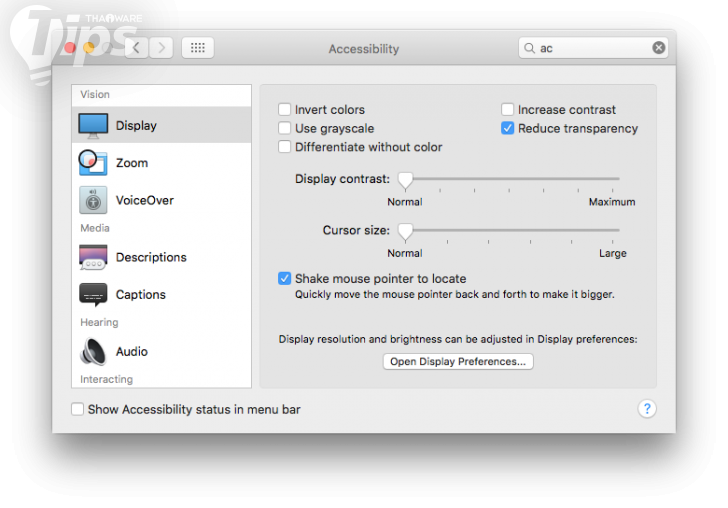
4. ปิดการเข้ารหัสไฟล์ FileVault Disk
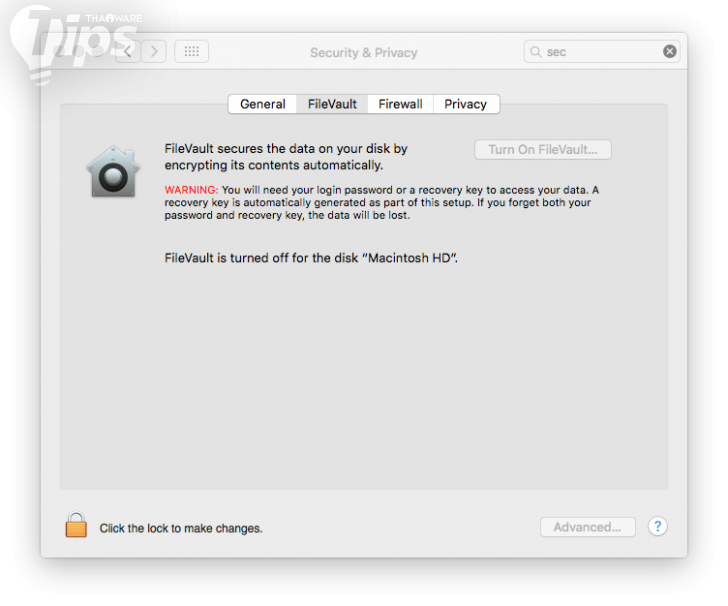
5. ปิด Startup Programs
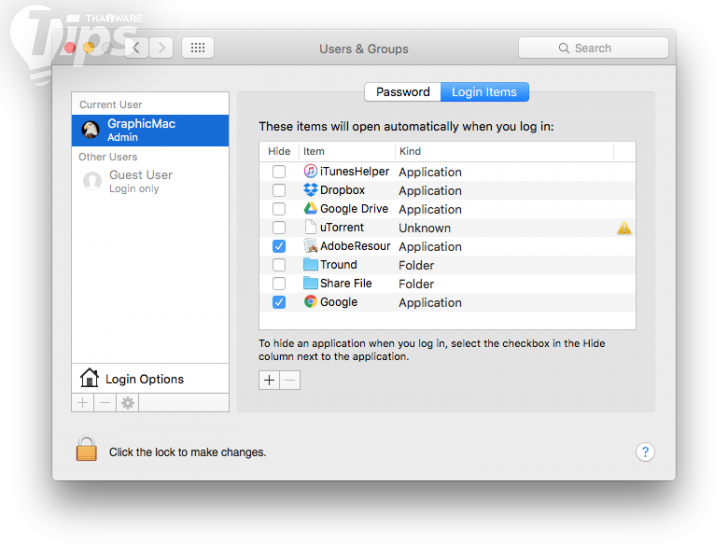
วิธีปิดโปรแกรมตอนเริ่มต้นเครื่องก็ไม่ยากครับ ไปที่ System Preferences >> Users & Groups ดูตรง Login Items. ติีกปิดโปรแกรมหรือแอปฯ ที่ไม่ต้องการให้ทำงานออก
6. ปิด Spotlight Indexing
Spotlight เป็นฟีเจอร์ที่มีประโยชน์มาก แต่คนที่ผมรู้จักส่วนใหญ่กลับไม่นิยมใช้กันซะงั้น ซึ่งตัว Spotlight จะทำมีการทำ Index ไฟล์เอาไว้เป็นประจำ เพื่อความเร็วในการค้นหาหากเราไม่ใช้งาน Spotlight ก็สามารถปิดการทำ Index ไฟล์ ได้ครับ ด้วยการเปิดโปรแกรม Terminal command แล้วใส่คำสั่งด้านล่างนี้ลงไปครับ
sudo launchctl unload -w /System/Library/LaunchDaemons/com.apple.metadata.mds.plist
ใส่รหัสผ่านของเราลงไป
หากต้องการตั้งค่าให้กลับมาเป็นเหมือนเดิม ให้ใช้คำสั่งด้านล่างนี้แทน
sudo launchctl load -w /System/Library/LaunchDaemons/com.apple.metadata.mds.plist
7. ปิดการทำ Photos Index
ใน macOS Sierra มีฟีเจอร์ Facial recognition เพิ่มเข้ามาใน Photos ซึ่งเป็นฟีเจอร์ที่ช่วยให้เราทำการค้นหารูปภาพที่ต้องการได้ง่ายมาก แต่ก็เป็นหนึ่งในฟีเจอร์ที่ใช้ทรัพยากรเครื่องสูงทีเดียว หากเรามีรูปภาพเยอะๆเราสามารถปิดการจัด Index ของ Photos ได้ง่ายๆ ด้วยการเปิดแอปฯ Photos ขึ้นมา แล้วกดปิดไป จากนั้นเปิด Activity Monitor มองหา Photos แล้วปิด Process ซะ
8. ทำให้พื้นที่ฮาร์ดดิสก์เหลือเยอะขึ้น
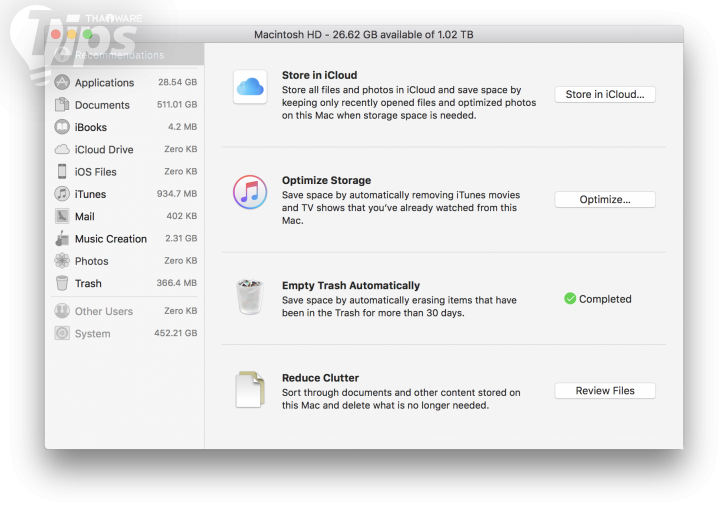
ทั้งนี้หากเราไม่ได้ใช้ macOS Sierra ให้ใช้ Disk Inventory X ในการจัดการลบไฟล์แทน
9. การรีเซ็ตตัวควบคุมการจัดการระบบ (SMC) บน Mac ใหม่
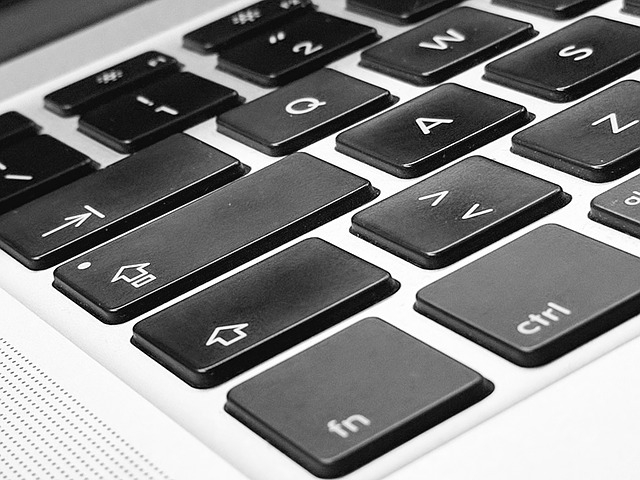
การรีเซ็ต SMC บนคอมพิวเตอร์โน้ตบุ๊ค Mac
ก่อนอื่น ให้พิจารณาว่าแบตเตอรี่สามารถถอดได้หรือไม่ คอมพิวเตอร์โน้ตบุ๊ค Mac ที่มีแบตเตอรี่แบบถอดไม่ได้ ได้แก่ MacBook Pro (ต้นปี 2009) และใหม่กว่า, MacBook Air ทุกรุ่น, MacBook (ปลายปี 2009) และ MacBook (Retina 12 นิ้ว ต้นปี 2015) และใหม่กว่าหากแบตเตอรี่ไม่สามารถถอดออกได้ ให้ทำดังนี้
- ปิดเครื่อง Mac
- ถอดอะแดปเตอร์แปลงไฟ MagSafe หรือ USB-C ออกจากคอมพิวเตอร์
- ใช้คีย์บอร์ดในตัวในการกด Shift-Control-Option ทางด้านซ้ายของคีย์บอร์ด แล้วกดปุ่มเปิด/ปิดเครื่องไปพร้อมกัน กดปุ่มเหล่านี้และปุ่มเปิด/ปิดเครื่องค้างไว้เป็นเวลา 10 วินาที
หากคุณมี MacBook Pro ปี 2016 ที่มี Touch ID ปุ่ม Touch ID จะทำหน้าที่เป็นปุ่มเปิด/ปิดเครื่องด้วย - ปล่อยปุ่มทั้งหมด
- ต่ออะแดปเตอร์แปลงไฟอีกครั้ง
- กดปุ่มเปิด/ปิดเครื่องอีกครั้งเพื่อเปิดเครื่อง Mac
- ปิดเครื่อง Mac
- ถอดอะแดปเตอร์แปลงไฟ MagSafe ออกจากคอมพิวเตอร์
- ถอดแบตเตอรี่
- กดปุ่มเปิด/ปิดเครื่องค้างไว้เป็นเวลา 5 วินาที
- ใส่แบตเตอรี่และต่ออะแดปเตอร์แปลงไฟ MagSafe กลับเข้าไปใหม่
- กดปุ่มเปิด/ปิดเครื่องเพื่อเปิดเครื่อง Mac
การรีเซ็ต SMC บนคอมพิวเตอร์เดสก์ท็อป Mac
ทำตามขั้นตอนเหล่านี้สำหรับ iMac, Mac mini, Mac Pro และ Xserve- ปิดเครื่อง Mac
- ถอดสายไฟ
- รอ 15 วินาที
- เสียบสายไฟกลับเข้าไปใหม่
- รอ 5 วินาที แล้วกดปุ่มเปิด/ปิดเครื่องเพื่อเปิดเครื่อง Mac
(อ้างอิงจาก https://support.apple.com/th-th/HT201295)
10. ลบ Flash ออก
ทุกวันนี้ Flash เป็นเทคโนโลยีที่กำลังจะตายแล้ว เนื่องจากใช้ทรัพยากรในการทำงานสูงและความปลอดภัยต่ำ ซึ่งเบราว์เซอร์ทั้ง Chrome และ Safari ได้ปิดกั้นการทำงานของ Flash เป็นค่าเริ่มต้น แต่เราอาจจะยังมีแอปฯ บางตัวที่ใช้เทคโนโลยี Flash ทำงานอยู่ในเบื้องหลัง ให้เราใช้แอปฯ อย่างเช่น AppCleaner ในการค้นหาและลบไฟล์ที่เกี่ยวข้องเกี่ยวกับ Flash ออกไปให้หมดที่มา : www.iphonehacks.com
ไม่มีความคิดเห็น:
แสดงความคิดเห็น